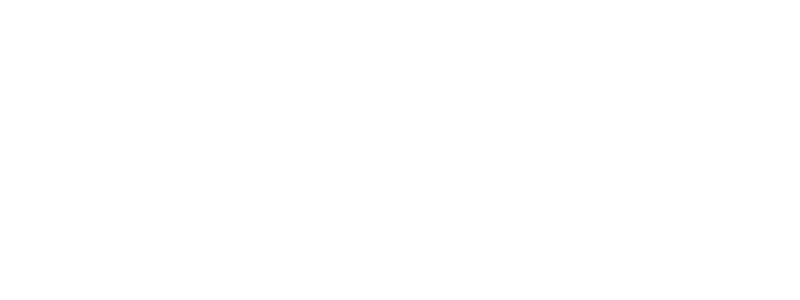This post is following from the part1.
As I mentioned at last on previous post, I used two different name of project, djangoTodo and test_1. It is because I started the project first and then start writing this blog for record and understand more for myself, so I restarted the test one to do it over again. I will resume to the original project name djangoTodo in middle of this post.
There are some explanation of each files like manage.py, settings.py, urls.py, and etc. on video of the JustDjango Learn. I will not go over those in this post, so please visit their site to watch the video if you need. Also, the orders of this post and their video might be different because I think adding create super user should be comes first.
1. Create Super User
- If you are following from the last part, stop the server(ctrl+c)
- Type “python manage.py createsuperuser”
- Enter the username, email, and password there.
- I left blank for email and used just simple password and it gives warning, but I just say yes.
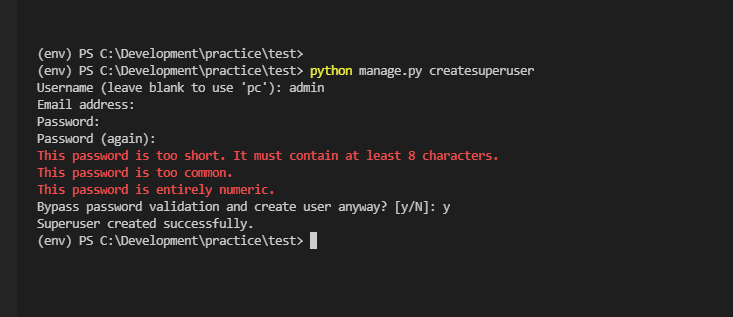
- Run the server “python manage.py runserver”
- Now go to the browser and go to “localhost:8000/admin”
- type your username and password
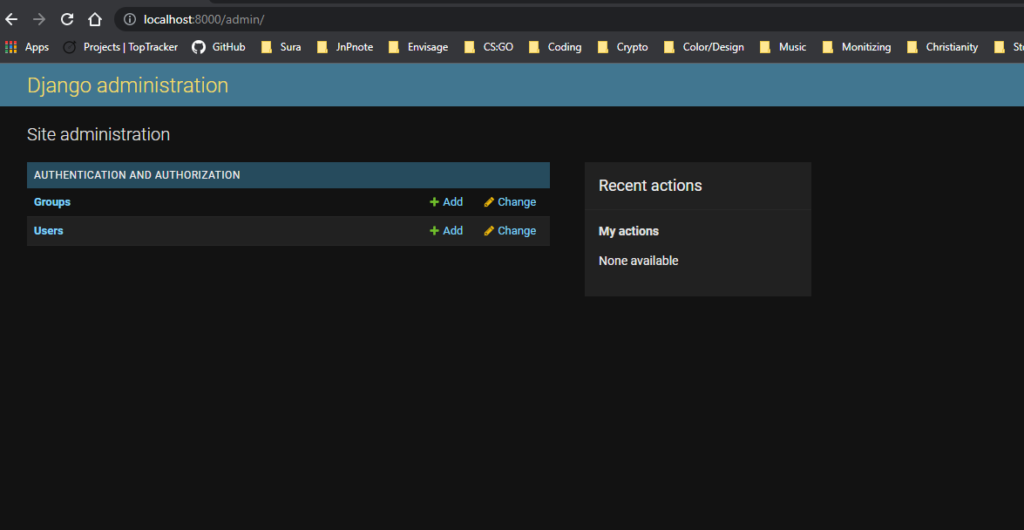
2. Creating App
- Again stop the server
- Run “python manage.py startapp todo”
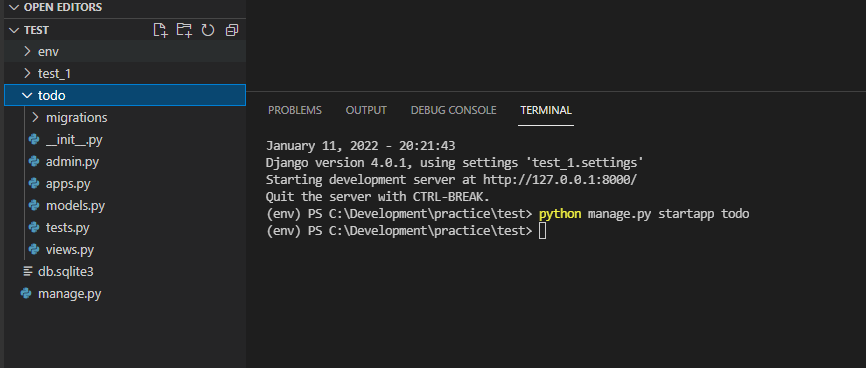
3. Setup the settings for newly created app
- Go to settings on your project folder. In my case, test_1 or djangoTodo folders.
- Find “INSTALLED_APPS” and add newly created app name. In this case, “todo”
- Save file
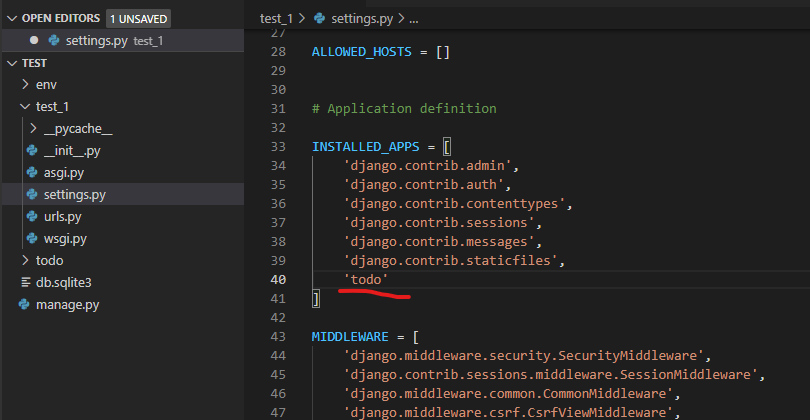
4. models.py
- Go to models.py under todo folder
- Write or copy the code below
class Todo(models.Model):
name = models.CharField(max_length=100)
due_date = models.DateField()- Save the file.
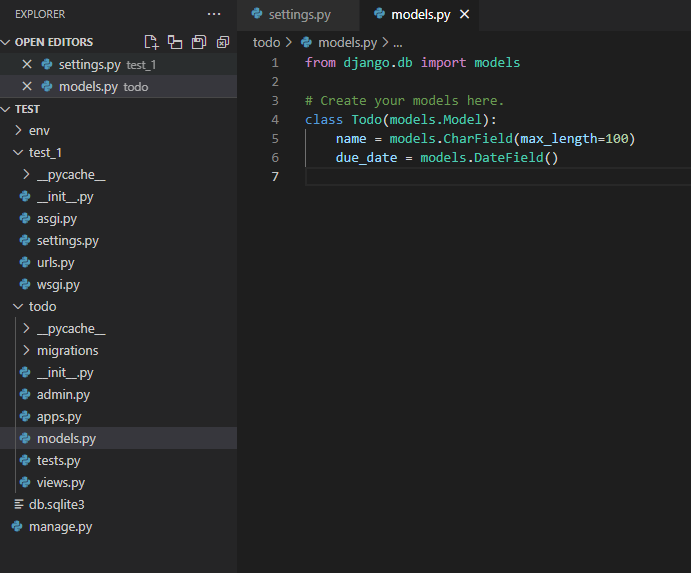
5. Migration
- Type “python manage.py makemigrations”
- To apply migrations run “python manage.py migrate”
- Again, all the detail explanations are in JustDjango Learn video tutorial.
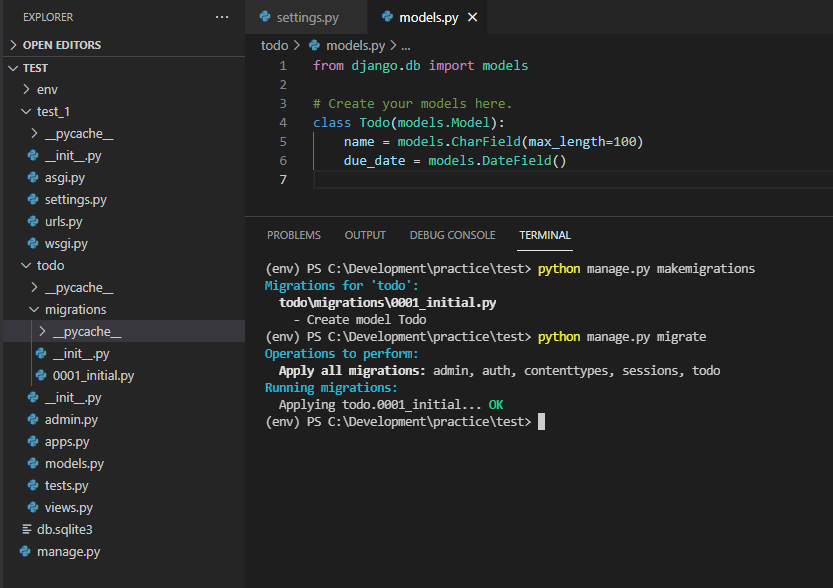
6. Show todo on admin
- Go to admin.py file under todo folder
- Write or copy the code below
from .models import Todo
admin.site.register(Todo)- Save the file
- Run Server
- Refresh the browser page
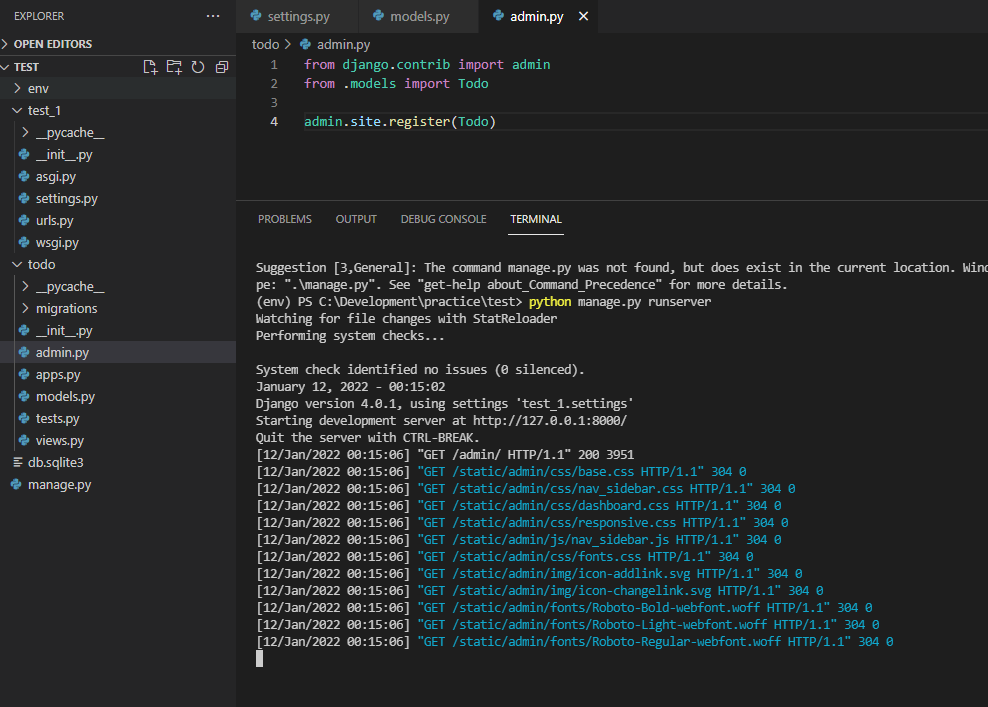
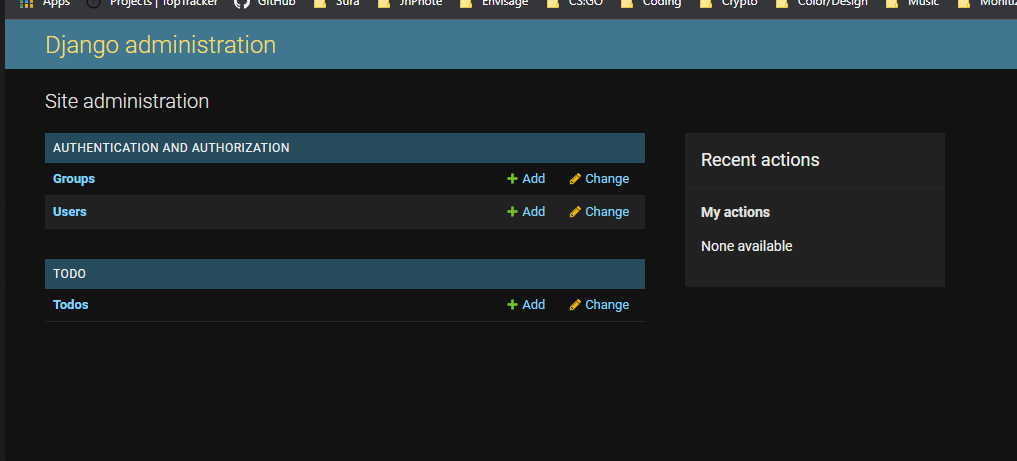
7. Return the name as entered
- Try add on TODO
- You will see the name as “Todo object(1)”
- Make this as name you entered
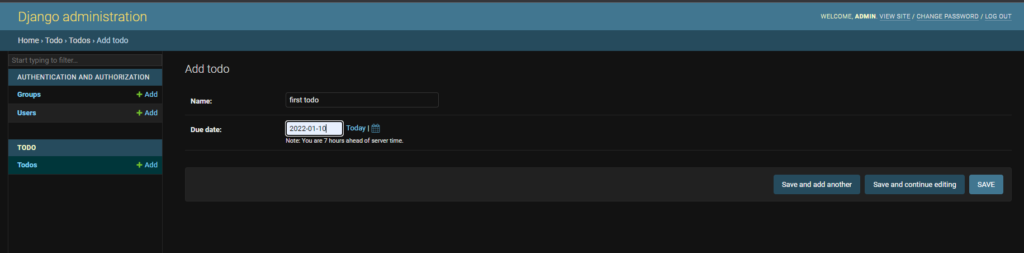
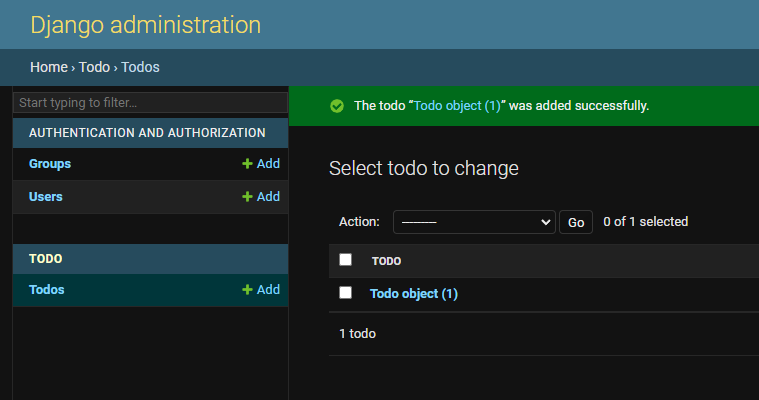
- Go to models.py file
- Write or copy the code below
def __str__(self):
return self.name- Save the file
- Refresh the browser
- You will see what you entered now.
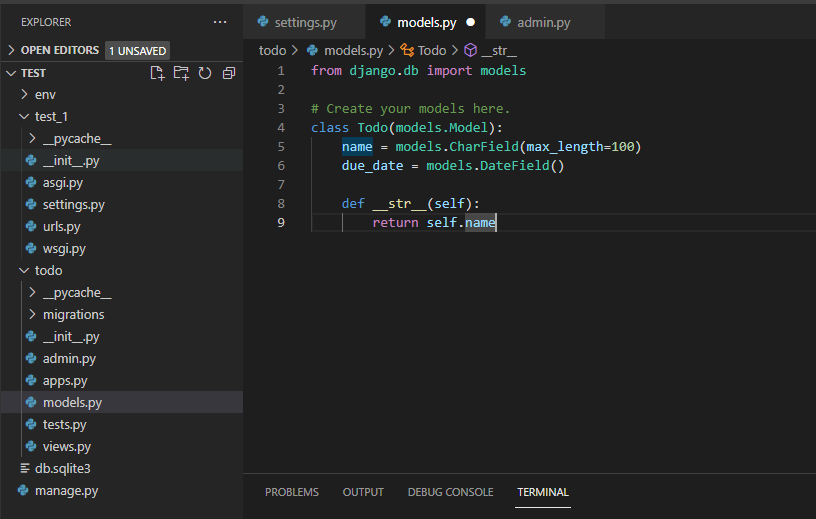
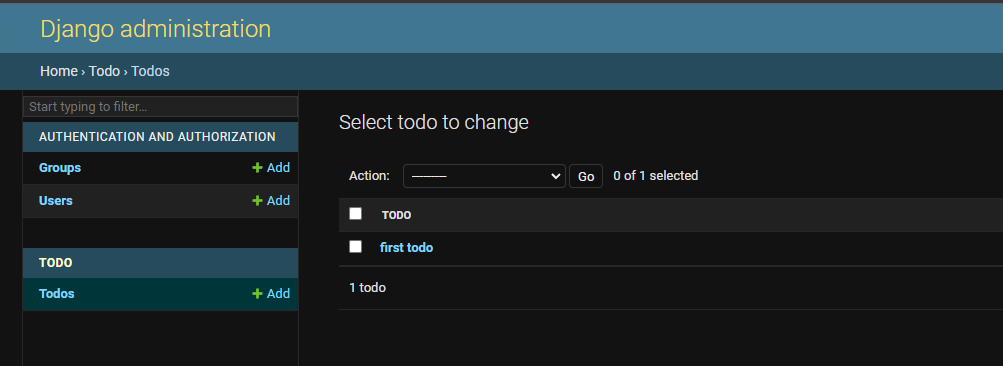
8. Using HttpResponse to show Hello World
- Go to views.py
- Write or copy the code below
from django.http import HttpResponse
def todo_list(request):
return HttpResponse("Hello World")- Save the file

- Go to urls.py under your project folder. In my case, test_1 or djangoTodo.
- Write or copy the code below. (bold and italic ones)
from todo.views import todo_list
urlpatterns = [
path('admin/', admin.site.urls),
path('', todo_list)
]- Save the file
- Go to browser and go to “localhost:8000”
- You will see Hello World there.
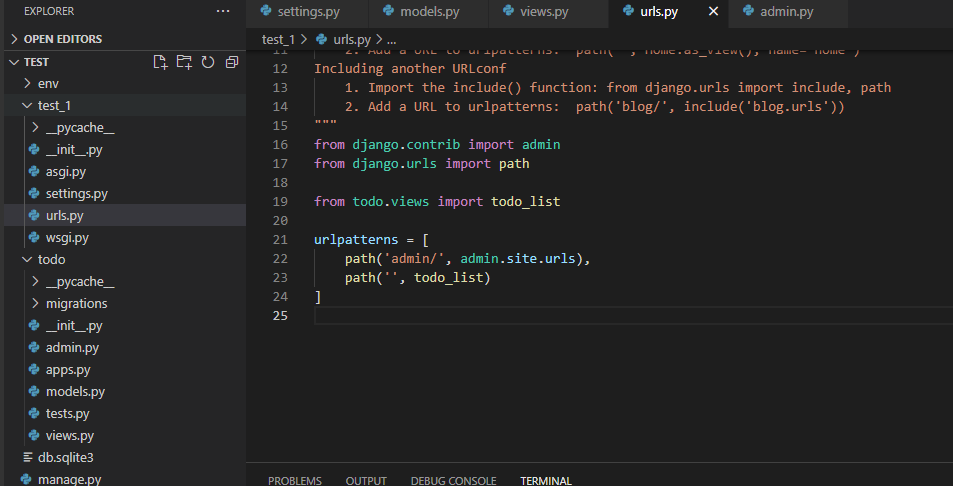
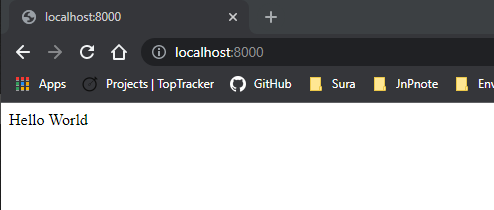
9. Using html Templates to show Hello World
- There are two ways of using templates, global templates folder and templates folder inside app.
- I will use the first one in this post, and if you want to compare them, please visit JustDjango Learn.
- Create the folder name “templates” under root folder.
- Create the file name “todo_list.html”
- Write or copy the code below in todo_list.html file.
<!DOCTYPE html>
<html lang="en">
<head>
<meta charset="UTF-8">
<meta http-equiv="X-UA-Compatible" content="IE=edge">
<meta name="viewport" content="width=device-width, initial-scale=1.0">
<title>test</title>
</head>
<body>
Hello World
</body>
</html>- Save the file
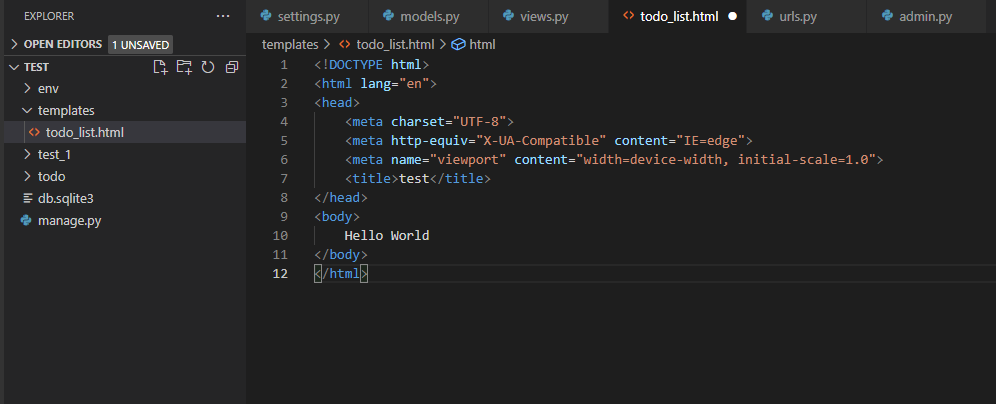
- Go to settings.py under the project folder. again, test_1 or djangoTodo folder in my case.
- Find the “TEMPLATES”
- under “‘DIRS'” write or copy codes below.
BASE_DIR / 'templates'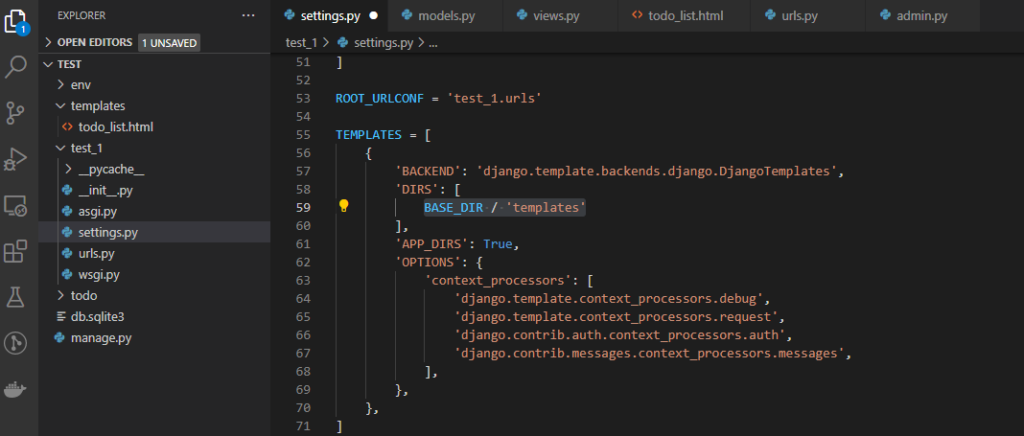
- Go to views.py under todo folder.
- Edit after the return as below code.
render(request, "todo_list.html")- Save the file
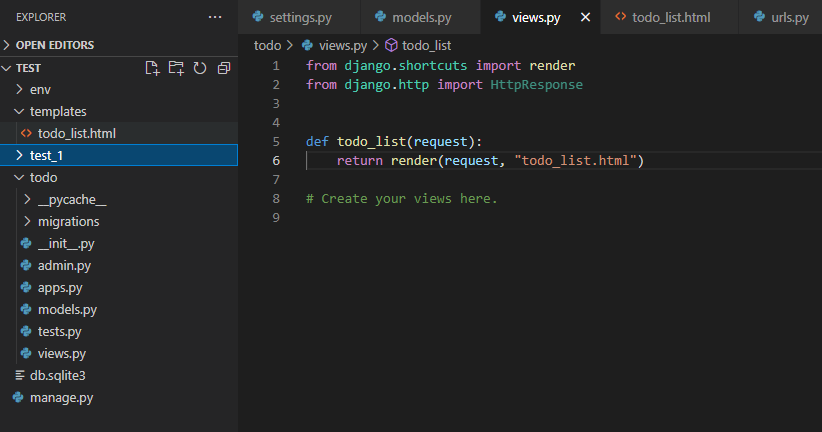
- Refresh the browser
- You will see nothing changed on site, but you will see the tab title changed as test or what ever you made changes on your html template.
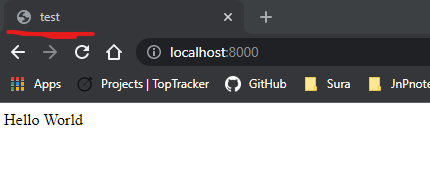
I stop here because the post is getting too long since I use screenshots a lot.